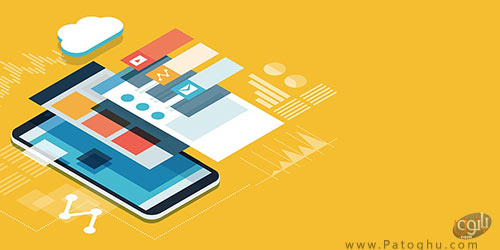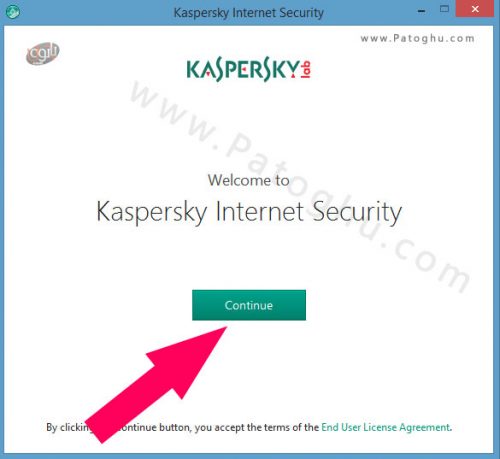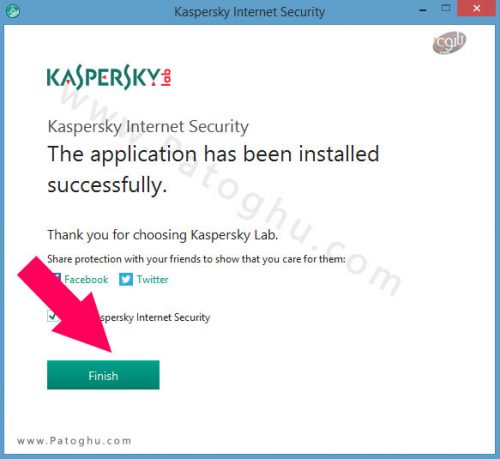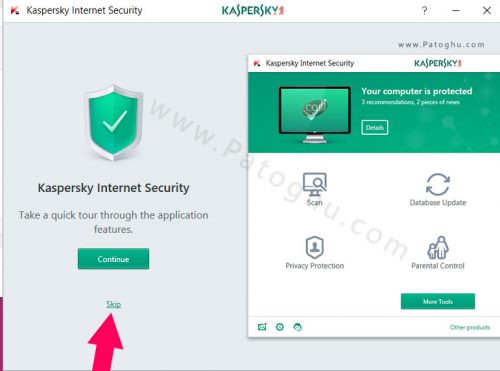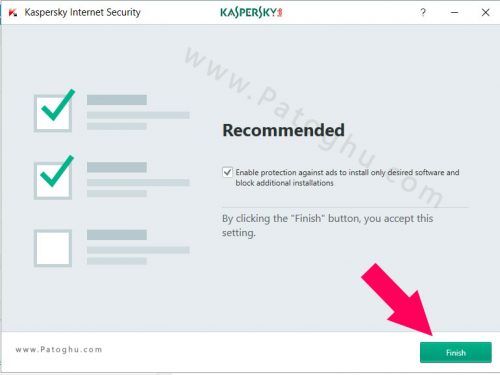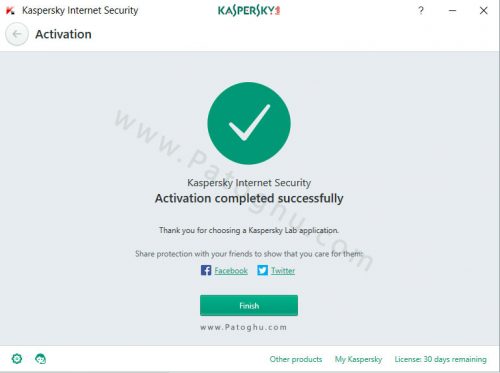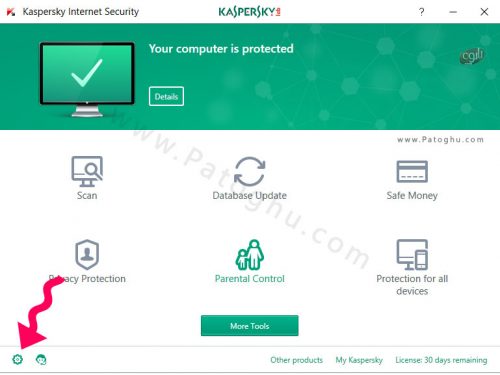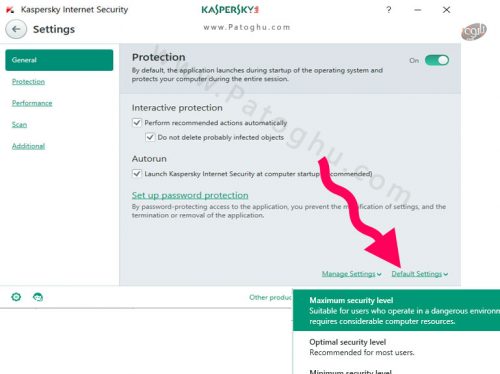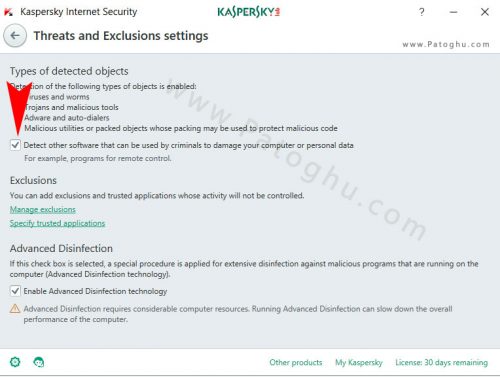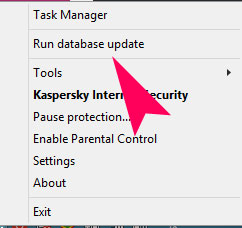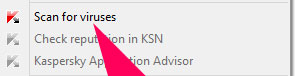آموزش App Builder ساخت اپلیکیشن برای اندروید
آموزش App Builder ساخت اپلیکیشن برای اندروید
تا به حال پیش آمده که به فکر طراحی و توسعه ی اپلیکیشن خود بیوفتید ولی به دلیل عدم تسلط بر دانش های مورد نیاز برای این کار به کلی از فکر آن بیرون آمده و منصرف شده باشید؟ همانطور که می دانید امروزه به دلیل محبوبیت بسیار بالای اسمارت فون ها بازار اپلیکیشن های موبایل بسیار داغ است تقریبا برای هر کاری که فکرش را بکنید اپلیکیشنی کاربردی در مارکت های اینترنتی موجود است. به همین جهت امروزه بسیاری از افراد صاحب کار سعی می کنند با طراحی و ساخت اپلیکیشن برای کسب و کار خود با مشتریانشان تعامل بهتری داشته باشند و با ارائه ی خدمات خود در غالب این اپلیکیشن ها دامنه ی کسب و کار خود را توسعه دهند و مشتریان بیشتری جذب کنند. این یک روش مدرن در ارائه ی خدمات است که بسیاری از نهاد ها، سازمان ها و شرکت ها از آن استفاده می کنند. بسیاری بر این باورند که ساخت یک اپلیکیشن نیازمند دانش کدنویسی در سطح بالا و منابع زیادی می باشد که این تنها درباره اپلیکیشن های حرفه ای و بازی ها صدق می کند ولی ساخت یک برنامه ی ساده آنچنان که فکر می کنید کار سختی نیست و می توانید با ابزار مخصوصی این کار را انجام دهید. با استفاده از نرم افزار App Builder می توانید به راحتی برای سیستم عامل های اندروید و iOS برنامه بسازید. یکی از مزایای بزرگی که App Builder دارد این است که شما برای ساخت اپلیکیشن هیچ نیازی به تسلط بر دانش کدنویسی و نوشتن کد های پیچیده نخواهید داشت و می توانید به راحتی یک اپلیکیشن ساده طراحی کنید. در مقاله ی امروز قصد داریم شما را با طریقه ی ساخت اپلیکیشن موبایل با استفاده از App Builder و نکاتی در رابطه با ساخت یک اپلیکیشن آشنا کنیم. با ما تا پایان همراه باشید!
قدم اول: تعیین هدف از ساخت اپلیکیشن
اگر به فکر ساخت یک اپلیکیشن افتاده اید ابتدا باید هدف خود از ساخت اپلیکیشن و کارایی آن را تعیین کنید. همین موضوع تا حد زیادی در طراحی برنامه به شما کمک خواهد کرد. به طور مثال باید مشخص کنید که هدف اپلیکیشن تان تعامل با مشتری یا تنها ارائه ی اطلاعات است. هر یک از این ها اهداف نهایی و معیارهای موفقیت متفاوت خود را دارند ، بنابراین هر برنامه مرتبط به هر یک نیازمند یک استایل متفاوت هستند. در هر صورت اطمینان حاصل کنید که انتخاب شما تأثیر مثبت و خوبی در بازاریابی و تجارت شما خوهد داشت.
قدم دوم: انتخاب طرح
بسیاری از نرم افزار های app builder قالب های از پیش تعیین شده ای را در اختیار کاربران می گذارند که می توانید از بین آن ها طرح مناسب با اپلیکیشن خود را انتخاب کنید.همین می تواند نقطه ی شروع خوبی برای ساخت برنامه باشد که البته بعدا هم می توانید آن را سفارشی سازی نمایید.
پس از انتخاب قالب، می توانید رنگ، امکانات و گزینه ها، فونت، سبک جابجایی، صفحه ی معرفی و سایر تنظیمات دیگر را بنا بر سلیقه و هدف برنامه انتخاب و شخصی سازی کنید. به یاد داشته باشید که این مرحله بسیار مهم است و طراحی یک برنامه می تواند نقش به سزایی در موفقیت برنامه ی شما داشته باشد. شما همچنین می توانید با آپلود و قرار دادن عکس های مرتبط با کارایی برنامه محیط جالب تری را برای برنامه خود ایجاد کنید.

امکانات و گزینه های برنامه شما به طور مستقیم با اهداف برنامه و خدماتی که می خواهید به کاربران ارائه دهید ارتباط دارد. به عنوان مثال اگر می خواهید از طریق برنامه برای مشتریان قرار ملاقات بگذارند ، فراموش نکنید که یک قابلیت برای رزرو وقت و تقویم را در برنامه خود بگنجانید.
فراموش نکنید ، اگر در هر نقطه ای دچار اشتباه شدید ، همیشه می توانید دوباره از ابتدا شروع کنید یا برای احتیاط بیشتر ، یک نسخه از برنامه خود را به عنوان نسخه پشتیبان تهیه کنید تا اگر نسخه اصلی خراب شد ، از آن استفاه کنید.
قدم سوم: کار بر روی محتوا
محتوا مهم ترین بخش از برنامه شماست که باید به اهداف برنامه و مخاطب مورد نظر شما پیوند خورده باشد. مثلا اگر هدف برنامه ی شما انتقال اطلاعات است ، پس باید طوری آن را ارائه دهید که مخاطب را به استفاده از برنامه ترغیب کند. مثلا ممکن است مخاطبین شما خوانندگان خوب و مشتاقی باشند که به اطلاعات مکتوب علاقه داشته باشند یا بیشتر اهل اطلاعات دیداری باشند که در این صورت باید بیشتر از عکس و فیلم در ارائه ی اطلاعات به آن ها استفاده کنید. در برخی از app builder ها امکان وارد کردن ویدیو از یوتیوب نیز وجود دارد.
قدم چهارم: انتخاب آیکون برنامه
آیکون یک برنامه همان تصویر کوچکی است که در صفحه اصلی گوشی شما قرار دارد و با لمس آن می توانید یک برنامه را اجرا کنید. آیکون یک برنامه شاید از نظر خیلی ها زیاد اهمیت نداشته باشد ولی انتخاب یک تصویر و نماد مناسب که هم زیبا باشد و توجه کاربران را به خود جلب کند و هم مرتبط با کارایی برنامه باشد می تواند تاثیرات مثبتی بر نظر مخاطبین شما داشته باشد که پیشنهاد می کنیم حتما به آن توجه داشته باشید. برای الهام گیری نگاهی به آیکون چند اپلیکیشن محبوب بیندازید. برای مثال ایکون اپلیکیشن فیسبوک یک F که نماد فیسبوک است و کاربر با یک نظر سریعا متوجه می شود که آیکون متعلق به چه برنامه است یا نماد اپلیکیشن واتساپ که یک گوشی تلفن داخل یک حباب گفتار است.

شما نیز سعی کنید مانند این اپلیکیشن ها از تصویری ساده و زیبا که بیانگر کارایی برنامه ی شما باشد به عنوان آیکون برنامه استفاده نمایید. بهتر است از یک تصویر با رزولوشن بالا و سایز 1024 در 1024 پیکسل استفاده کنید. کیفیت بسیار مهم است یک تصویر با کیفیت پایین نظر هیچ کسی را به خود جلب نمی کند. پیشنهاد می کنیم آیکون برنامه تان را خودتان طراحی کنید و اگر از تصاویر موجود در اینترنت استفاده نکنید بهتر است!
قدم پنجم: طراحی صفحه معرفی
صفحه معرفی برنامه (Splash screen) اولین صفحه ای است که در هنگام اجرای هر برنامه برای مدت بسیار کوتاهی به نمایش در می آید و حاوی اطلاعات مختصری نظیر لوگو، نام سازنده و .. می باشد که به نوعی معرف برنامه است بنابراین باید طوری طراحی شود که تاثیر خوبی روی مخاطب بگذارد. برای صفحه ی معرفی برنامه تان نیز باید از یک تصویر خوش کیفیت با رزولوشن بالا مثلا یک تصویر 1080 در 1920 پیکسلی استفاده کنید. سعی کنید این صفحه را طوری طراحی کنید که در یک نظر معرف برنامه و برند شما باشد. به گونه ای که کاربر با مشاهده ی آن به نوعی در استفاده از برنامه مشتاق شود بنابراین از تصویری استفاده کنید که بیانگر دلیل استفاده ی آن ها از برنامه باشد. مثلا اگر برنامه ی شما با گل و گیاه سر و کار دارد از تصویر زیبای یک گل برای صفحه ی معرفی استفاده کنید. شما همچنین باید از یک تصویر مناسب برای نوار سربرگ استفاده کنید که بهتر است تصویر لوگوی برنامه یا کسب و کار تان باشد.
قدم ششم: پیش نمایش و اجرای برنامه
در صورتی که به این مرحله رسیده اید برنامه ی شما تقریبا تکمیل شده و مراحل ساخت آن به پایان رسیده است و قبل از انتشار آن، باید پیش نمایش آن را بررسی کنید تا مطمئن شوید که از ظاهر، عملکرد و قسمت های مختلف آن راضی هستید یا خیر. علاوه بر این اطمینان حاصل کنید که هیچ گونه خطا، لینک خراب، اشتباه تایپی یا از این قبیل موارد در برنامه وجود نداشته باشد. از دوستان قابل اعتماد یا اعضای خانواده تان دعوت کنید تا از برنامه استفاده کنند و برنامه را برایتان نقد کنند و نقاط ضعف و قوت آن را بگویند و با توجه به تجربه ی آن ها می توانید برنامه ی خود را بهبود ببخشید و نقاط ضعف آن را برطرف کنید.
قدم هفتم: عرضه برنامه
پس از ساخت و بررسی برنامه حال می توانید برنامه ی خود را منتشر کنید. پس از انتشار برنامه باید سعی کنید با روش ها ی مختلف تبلیغاتی مخاطبین را جذب کنید تا از برنامه ی شما استفاده کنند. مثلا می توانید با ارسال ایمیل به آن ها انتشار برنامه را خبر دهید یا از طریق صفحات اجتماعی تان به همه اطلاع رسانی کنید. همچنین می توانید با ایجاد یک صفحه ی تبلیغاتی به تبلیغ و ارائه ی اطلاعات بیشتر راجع به برنامه بپردازید. فراموش نکنید که کد های QR دانلود اپلیکیشن را برای کاربران آسان تر می کنند پس حتما از آن ها استفاده کنید.
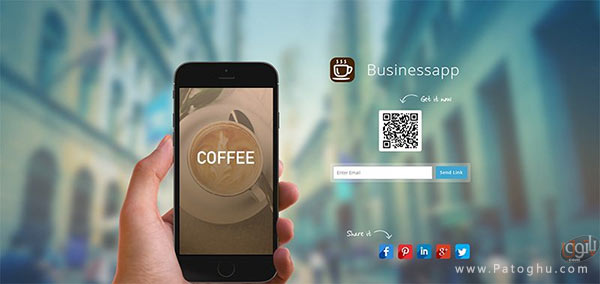
کاربران فعلی برنامه را تشویق کنید تا آن را با دوستان خود به اشتراک بگذارند. به عنوان یک انگیزه برای این کار ، می توانید برای افرادی که دیگران را ترغیب به استفاده از برنامه می کنند ، تخفیف ویژه ای ارائه دهید.
در پایان فراموش نکنید که پس از ساخت و عرضه ی برنامه کار شما به پایان نرسیده است و باید مرتبا نظرات و انتقادات کاربران را بررسی کرده و در جهت بهبود عملکرد برنامه تلاش کنید.
نرم افزار های مرتبط:
- نویسنده : ثناالله نوری
- نظرات(0)