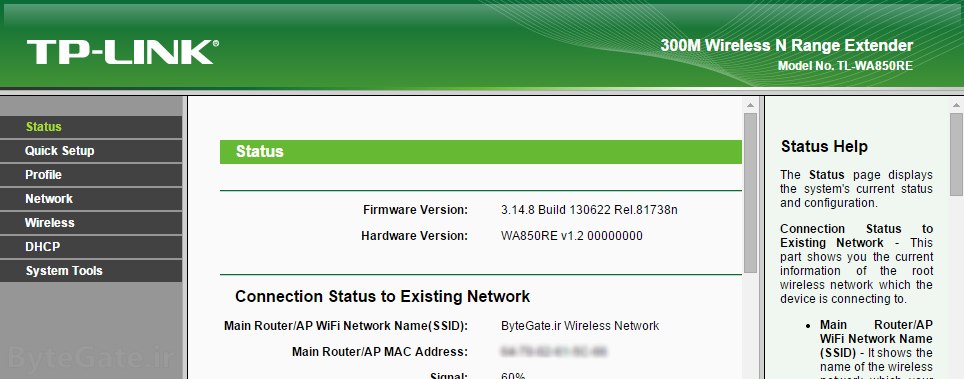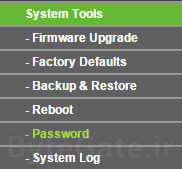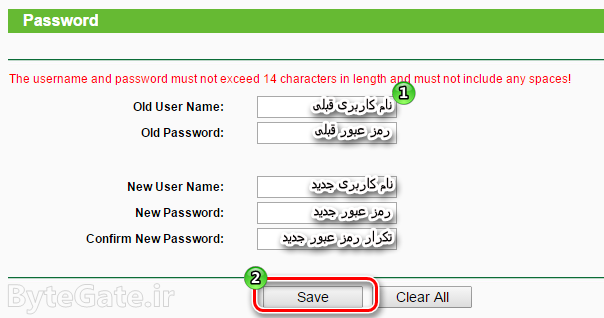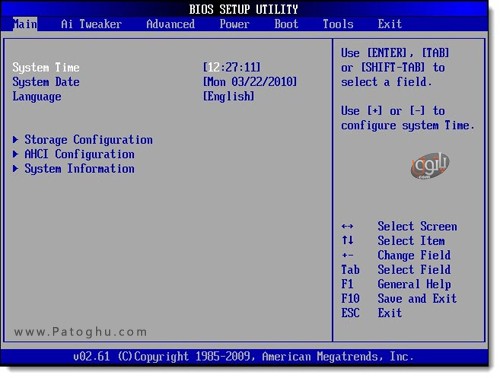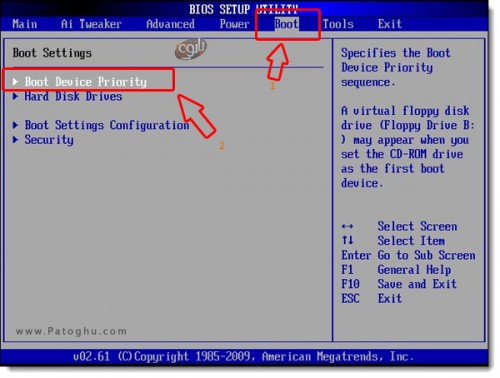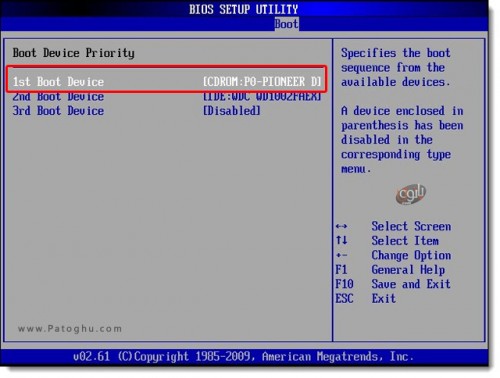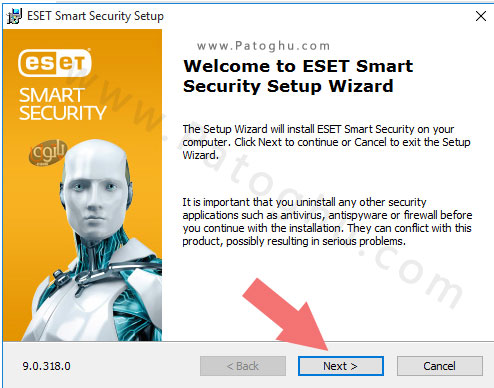رفع مشکل Blue Screen در ویندوز 10
رفع مشکل Blue Screen در ویندوز 10
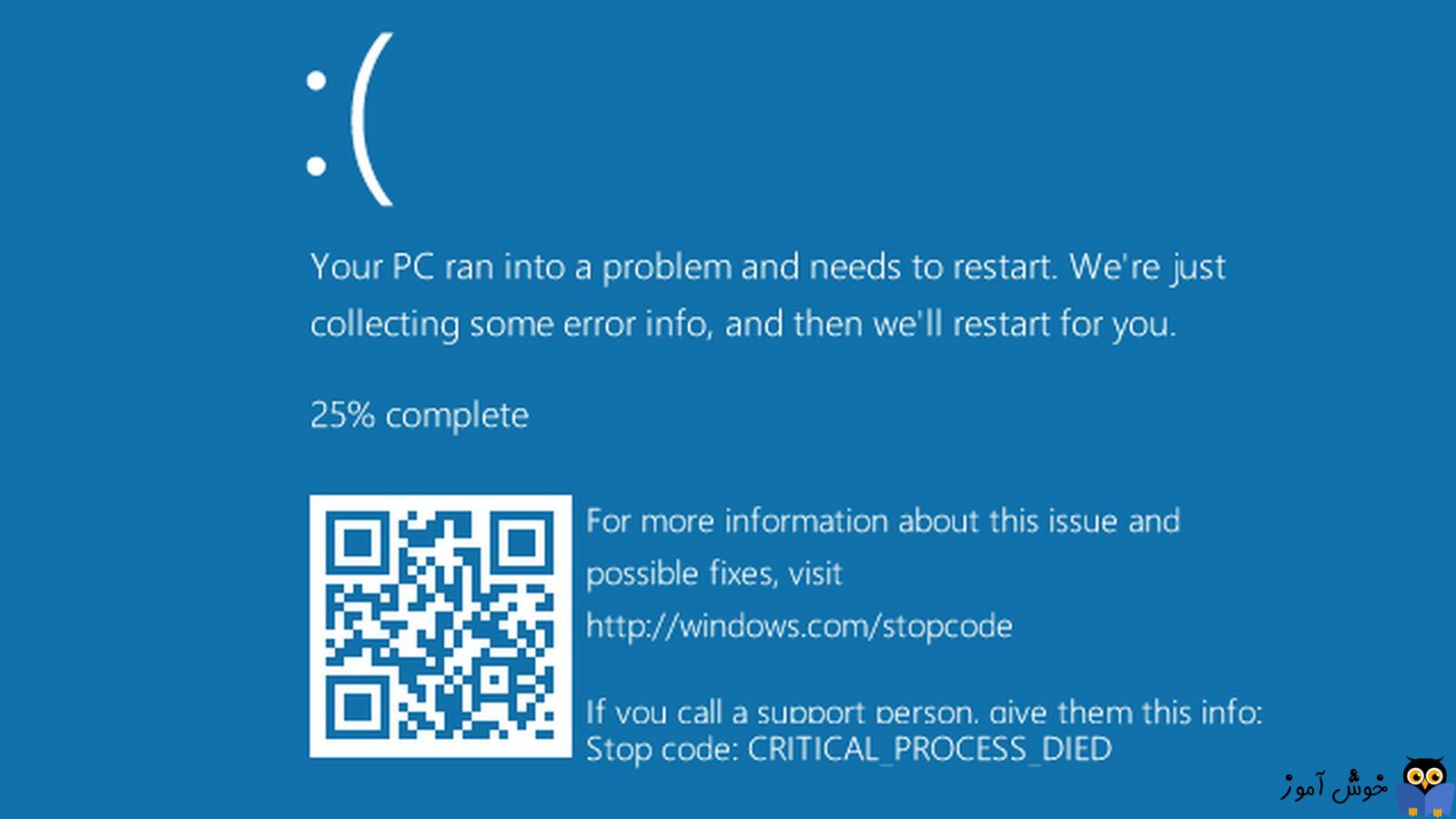
انواع مختلفی از BSOD ها وجود دارند، که هر کدام از آنها نیاز به اقدامات متفاوت دارند. یکی از راه هایی که برای حل مشکل BSOD معمولا مورد استفاده قرار می گیرد نصب مجدد ویندوز است البته این روش اگر بک آپ از اطلاعات درایو ویندوزی(درایو C) نداشته باشید، همه آن اطلاعات را از دست خواهید داد.
عمدتا BSOD بنا به دلالیل زیر رخ می دهد:
Driver Conflicts:
درگیری ها و تداخل Driver ها هنگامی رخ می دهد که دو یا چند Driver (نرم افزار به منظور استفاده و کنترل سخت افزار) نمی توانند به درستی با یکدیگر کار کنند. همچنین در این خصوص یکی دیگر از مواردی که منجر به BSOD می شود این است که برای یک سخت افزار در کامپیوتر چند Driver نصب شده باشد بدون اینکه Driver های قبلی از سیستم Uninstall شده باشند.Hardware Conflicts:
در برخی شرایط سخت افزارها هم می توانند منجر به BSOD شوند. برای مثال overclocking یکبار در کامپیوتر می تواند بلافاصله منجر به BSOD شود. و یا اگر رم های شما به صورت اشتباه قرار داده شده باشند و یا یک قطعه سخت افزاری خراب شده باشد می تواند باز هم منجر به BSOD شود. حتی عدم سازگاری سخت افزاری هم می تواند به این ارورها منجر شود.Operating System (OS) Errors: برخی اوقات اشتباهات و خطای کاربری، و یا نرم افزارهای مخرب(مثل ویروس ها یا تروجان ها) می توانند فایل های سیستم عامل را Corrupt و خراب کنند و این فایل های خراب شده و یا حذف شده در نهایت می تواند منجر به BSOD شود و هر بار که شما سیستم را ریست می کنید صفحه آبی مرگ برای شما نمایش داده می شود.
در حالی در اینجا چند دلیل برای BSOD بیان شد ولی تشخیص آن ممکن است ساعتها به طول بیانجامد و مطالب زیر به شما این امکان را می دهد که دلیل این BSOD را تشخیص دهید.
موارد زیر باعث می شوند که شما به طور مستقیم مشکل را یافته و احتمالا BSOD را برطرف کنید.
تجزیه و تحلیل Blue Screen
ساده ترین راه برای رفع یک BSOD این است که جزئیات نمایش داده شده رو صفحه مانیتور را یادداشت کنید. تمام BSOD ها Stop code و QR code به کاربران ارائه و نمایش می دهند.
هنگامی پیغام خطایی مشاهده می کنید بهترین راه برای رفع آن، جستجوی stop code در اینترنت است. سایت های زیادی برای کمک و رفع مشکل وجود دارند. مایکروسافت در حال حاضر یک مخزن و دیتابیس از BSOD های معمول و عمومی جمع آوری کرده است. علاوه بر این اسکن کردن QR code با گوشی موبایل، شما را به وب سایت ساخته شده به منظور رفع stop code هدایت می کند.
البته راه دیگری هم وجود دارد و آن هم استفاده از Contact page مایکروسافت است که باید در اینجا stop code مربوطه را وارد کنید تا کارشناسان مایکروسافت در جهت رفع این مشکل به شما کمک کنند و از آنجایی که ویندوزهای مورد استفاده اغلب اورجینال نیستند و ضمن اینکه پشتیبانی مایکروسافت را نداریم، این راه تقریبا عملی نیست.
اگر همین Page را به پایین اسکرول کنید، بسیاری لینک مربوط به راه حل های بسیاری از ارورهای بلواسکرین را که توسط همین وب سایت جمع آوری شده را می توانید مشاهده کنید و با کلیک روی هر لینک، راه حل های مربوط بدان ارور را بررسی کنید.
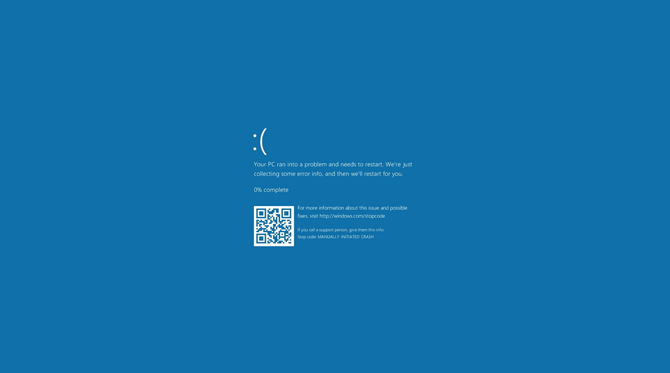
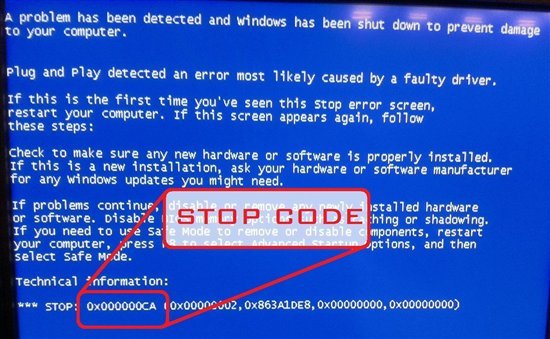
نصب (یا حذف) Updates در ویندوز 10
بروزرسانی ویندوز گاهی اوقات بدون اینکه شما در جریان آن قرار بگیرید انجام می شوند(البته اگر آن را غیر فعال کرده باشید آپدیت انجام نمی شود.) و این آپدیت شدن علاوه بر مزایای زیادی که دارد گاهی با دانلود و نصب آپدیت نادرست منجر به BSOD می شود. در عین حال، BSOD ها همچنین می توانند هنگامی رخ دهند که بروزرسانی های خراب در نصب شوند.Reset کردن کامپیوتر
راه اندازی مجدد کامپیوتر بهترین تصمیمی است که در زمان مواجهه با BSOD گرفته می شود با این کار با Refresh شدن فایل های ویندوز و بدون اینکه آن فایل ها از دست بروند، ممکن است ویندوز بالا بیاید.(البته اگر Error خیلی جدی باشد ویندوز بالا نخواهد آمد).اصلاحات غیر مستقیم
در حالی که صفحه خطای BSOD اطلاعات خوبی را در اختیار کاربران قرار می دهد و گاها باید شما این خطاها را در وب سایتهایی غیر از مایکروسافت جستجو کنید تا مشکل را رفع کنید. اگر نتوانستید مشکل را رفع کنید لطفا مراحل زیر را انجام دهید.حالت Safe Mode
قبل از اینکه هر کدام از نکات زیر را انجام دهید ویندوز را در حالت Safe Mode اجرا کنید. در این حالت بسیاری از سرویس های ویندوز بعلاوه درایورها غیر فعال هستند. این حالت این امکان را به کاربران می دهد تا یک بوت با حداقل نیاز بری اجرای ویندوز داشته باشند و تنها برنامه های ضروری برای راه اندازی سیستم عامل اجرا شوند.سیستم را روشن کنید و معمولا با فشردن دکمه f11 می توانید وارد محیط Safe Mode ویندوز شوید البته این دکمه ها بستگی به نوع سیستم شما دارند و سپس وارد advanced startup options شده(البته اگر دو یا سه بار ویندوز را ریستارت کنید، ویندوز پس از لحظاتی به محیط advanced startup options وارد خواهد شد) و از منوی اصلی نمایش داده شده وارد Troubleshoot شده و از آنجا هم باید گزینه Advanced Options را انتخاب کنید.
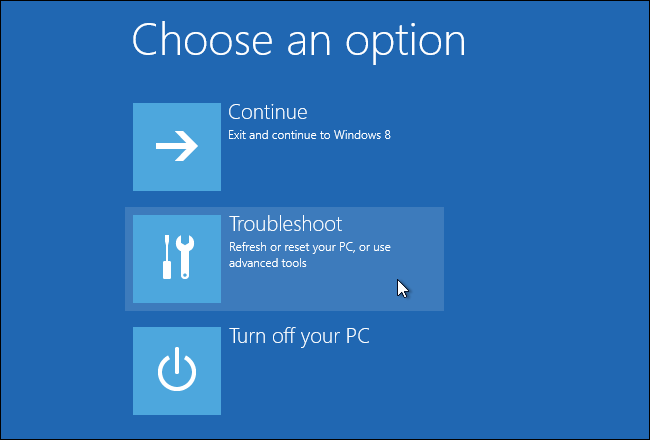
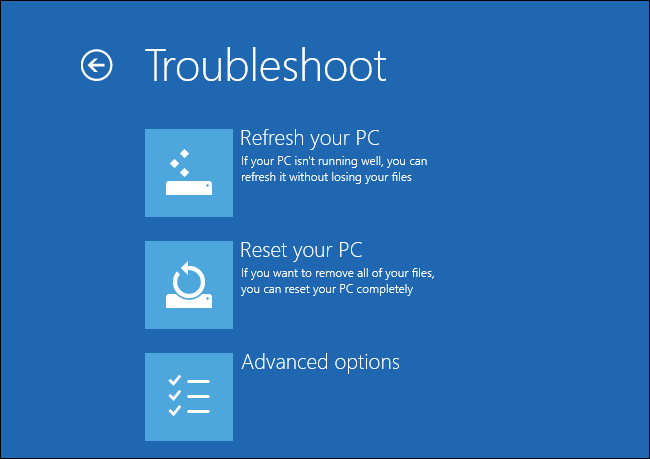
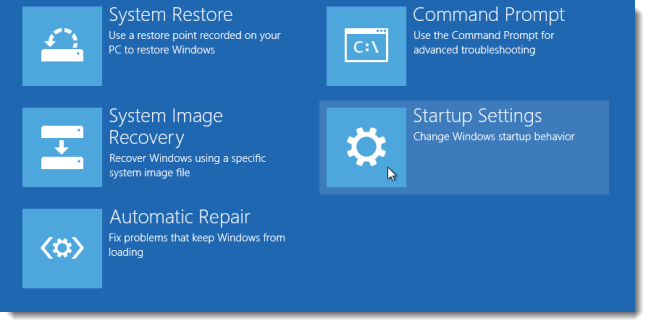
و از لیست نمایش داده شده در شکل زیر با فشردن عدد 5 از کیبورد به حالت Enable Safe Mode with Networking باید وارد ویندوز شوید.
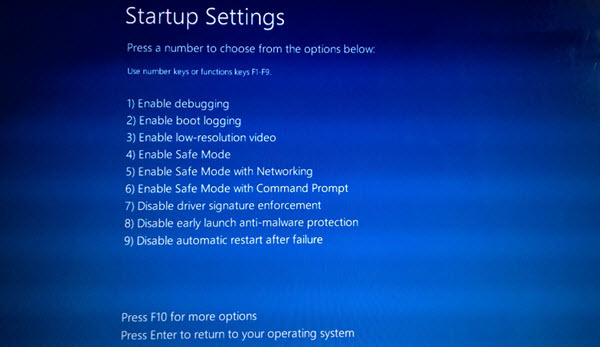
Install WhoCrashed:
برنامه WhoCrashed را در سیستم باید نصب کنید این برنامه مشکلات BSOD را حل نمی کند اما با اجرای آن به کاربر یک گزارش مبنی بر اینکه چه عواملی باعث Crash سیستم شده است را ارائه می دهد. فقط مطابق شکل زیر روی Analyze کلیک کنید و برنامه یک گزارش به صورت خودکار ایجاد می کند که پیام های خطا را توصیف می کند.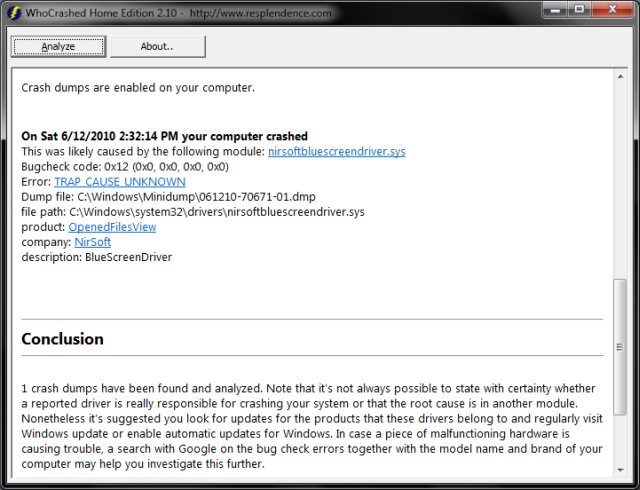
حذف Drivers های مشکل ساز
Driversها معمولا کار خود را به درستی انجام می دهند اما Drivers های معیوب مزاحمت های جدی برای سیستم و کار شما دارند. پس از تجریه و تحلیل سیستم توسط برنامه WhoCrashed و گزارشات آن، شاید مجبور شوید درایورهایی که این برنامه آنها را به عنوان مزاحم تشخیص داده را از سیستم Uninstall کنید.تعمیر فایل های ویندوز
یکی از مواردی باعث ایجاد مشکل در کامپیوتر ویندوزی می شود، خراب شدن فایل های ویندوزی است که در اکثر موارد کاربران خیلی ساده تصمیم می گیرند که ویندوز را عوض کنند. اما این نصب را می توان کمی به تعویق انداخت و فایل های معیوب را تعمیر کرد. Command Prompt ویندوز را اجرا کنید و دستور زیر را در آن وارد کرده و Enter کنید.sfc /scannow
اجرای این دستور دقایقی به طول خواهد انجامید.تعمیر هارد دیسک
باید مطمئن شوید که هارد دیسک سیستم شما عاری از مشکل است. Bad sectors شدن دیسک می تواند مانع از راه اندازی کامپیوتر شما شوند و بخش های خاصی از Bad sectors می تواند منجر به BSOD شود. بدین منظور باید وارد cmd ویندوز شوید و عبارت زیر را در آن وارد و Enter کنید.chkdsk /f
این دستور Bad Sectors های هارد دیسک را پیدا می کند ولی تعمیر آن را انجام نمی دهد. برای تعمیر بجای /F باید /r را وارد کنید.chkdsk /r
- نویسنده : ثناالله نوری
- نظرات(0)



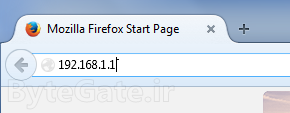

 مودم روتر وایرلس ADSL (رابط نارنجی رنگ)
مودم روتر وایرلس ADSL (رابط نارنجی رنگ)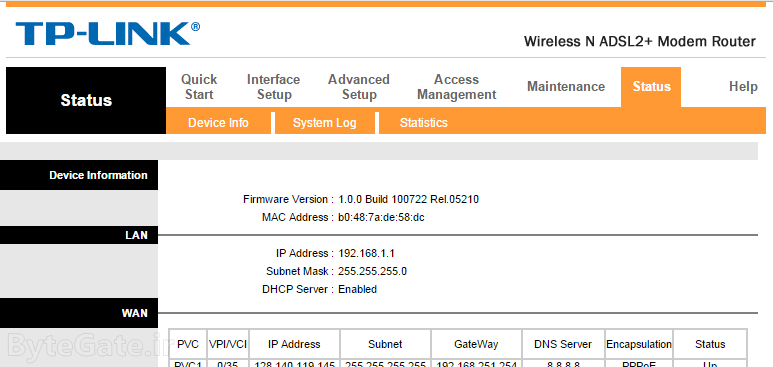
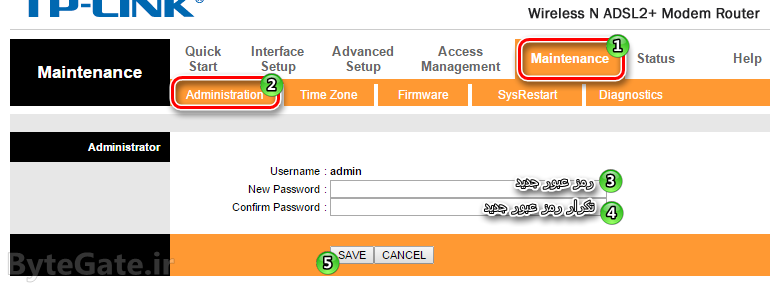
 مودم روتر وایرلس ADSL (رابط آبی رنگ)
مودم روتر وایرلس ADSL (رابط آبی رنگ)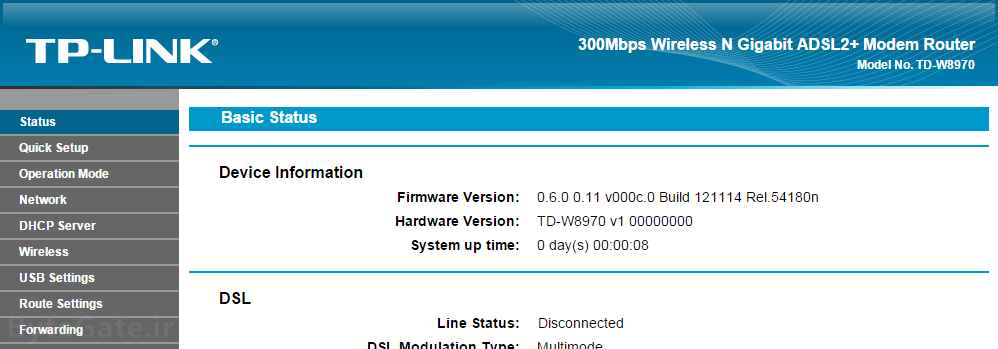
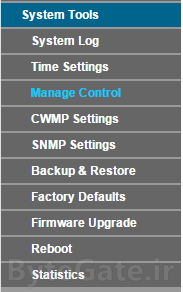

 اکسس پوینت و روتر وایرلس (رابط سبز رنگ)
اکسس پوینت و روتر وایرلس (رابط سبز رنگ)