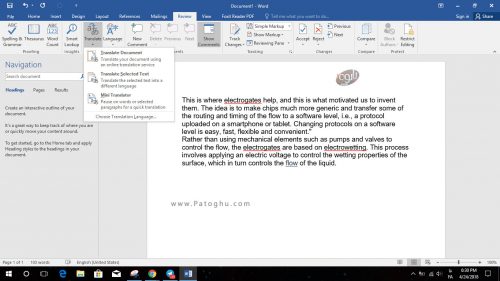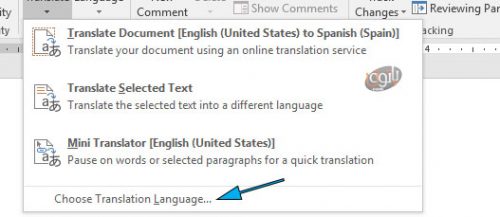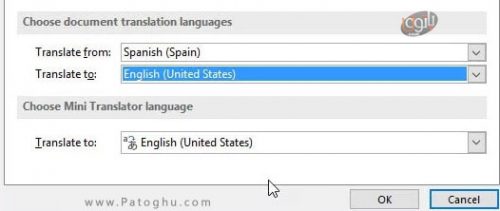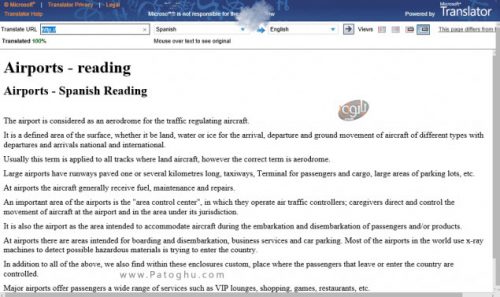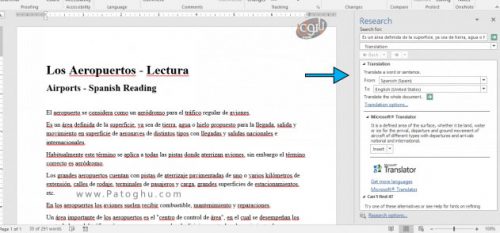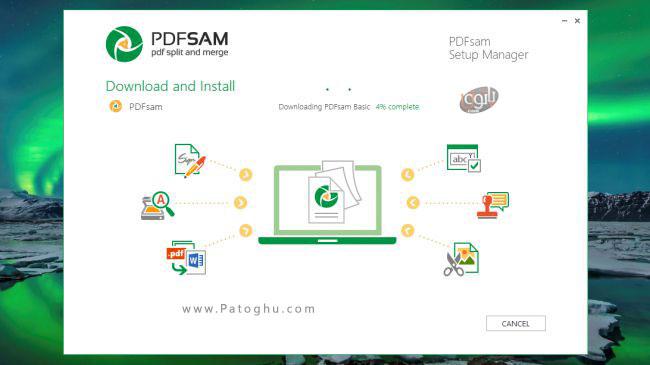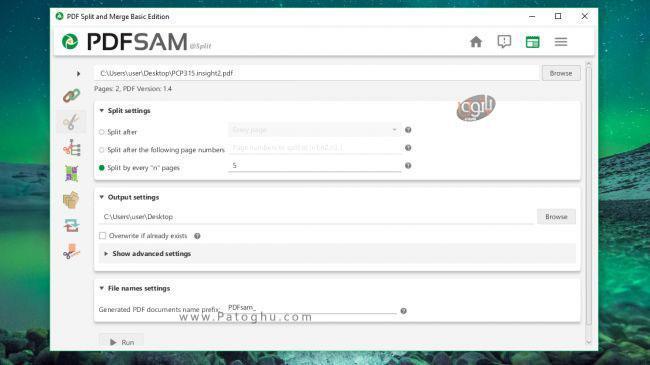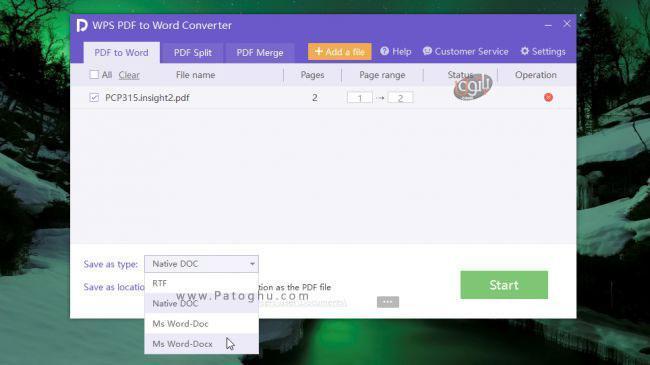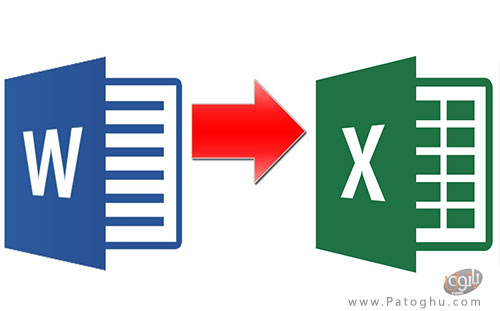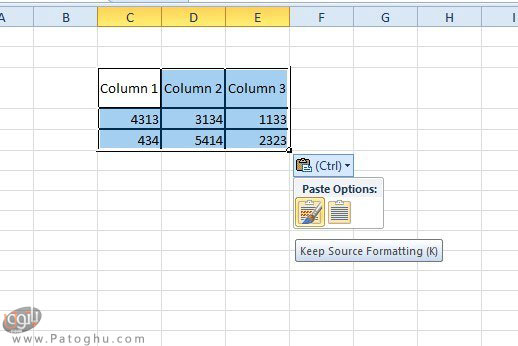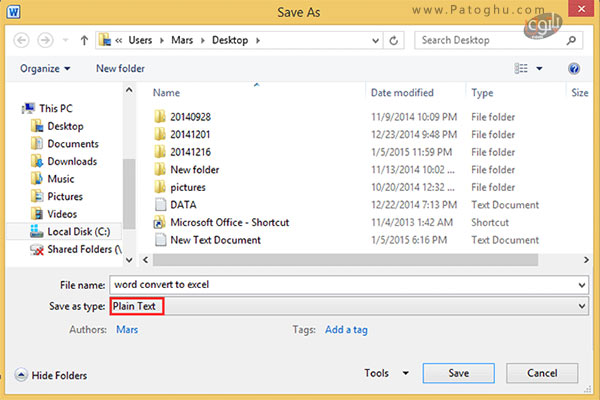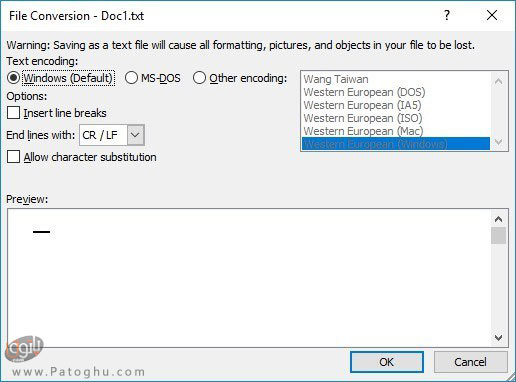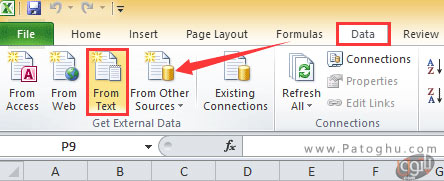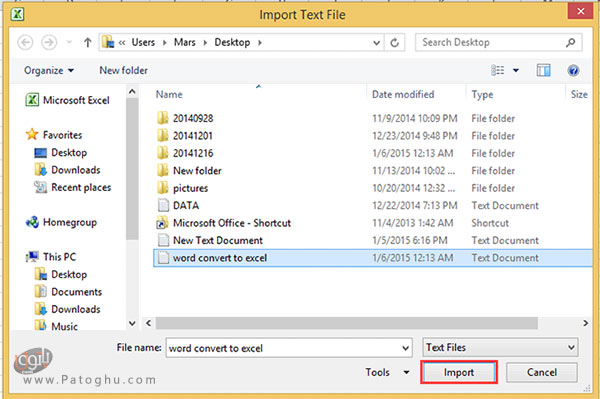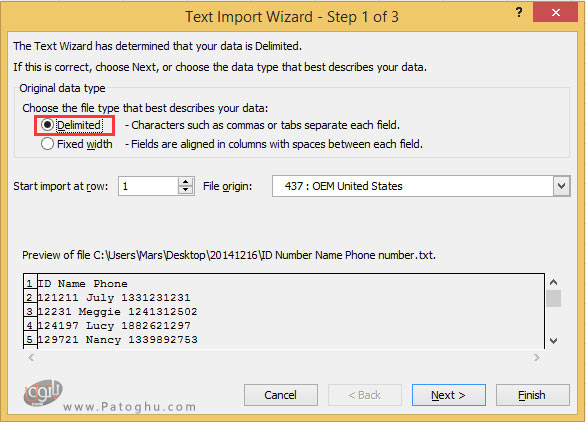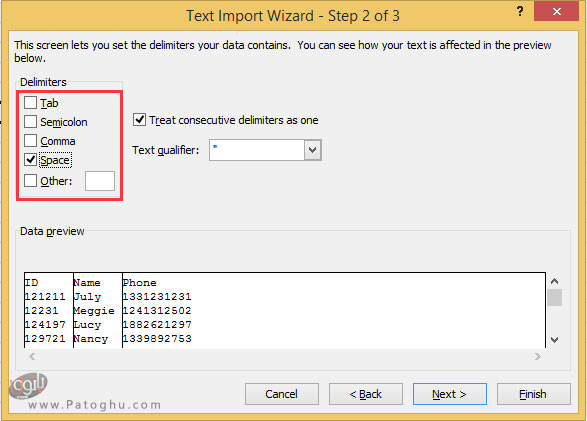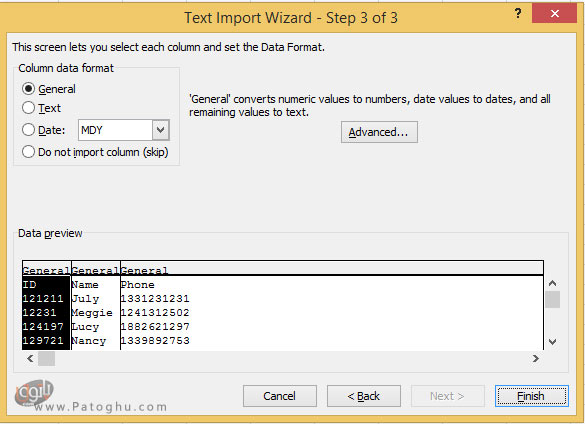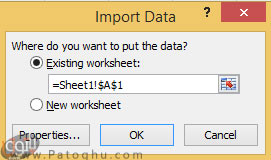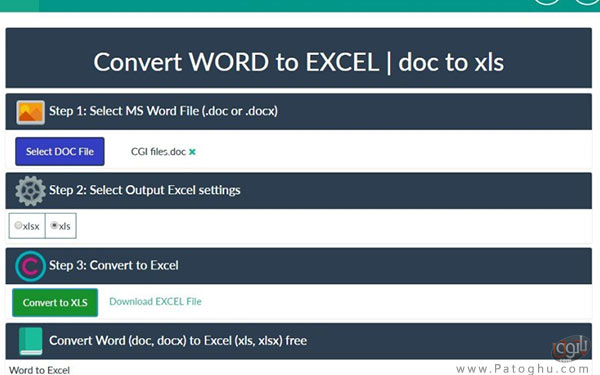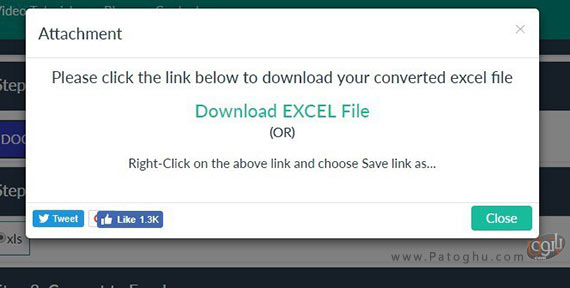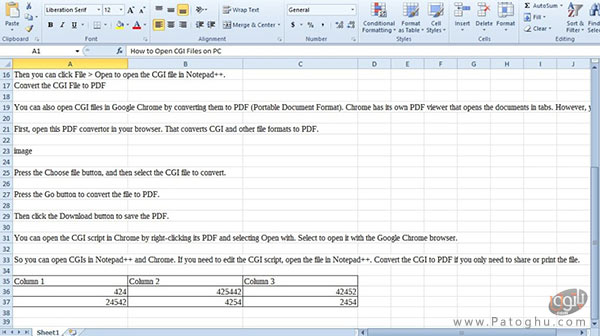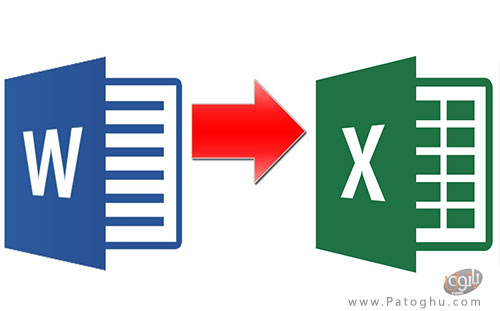
برای کاربران اکسل گاهی نیاز پیش می آید که بخواهند اسناد ورد را به صفحات اکسل تبدیل کنند یا حداقل جداول را از برگه ی ورد به برگه ی اکسل انتقال دهند. برای این کار دلایل بسیاری وجود دارد و همواره نیاز پیش می آید که کاربران بخواهند فرمت های مختلف را به هم تبدیل کنند. برای تبدیل اسناد ورد به اکسل راه هایی وجود دارد که در مطلب امروز به توضیح و آموزش آن ها می پردازیم. در مقاله ی امروز طریقه تبدیل سند ورد به فایل اکسل را به شما عزیزان آموزش خواهیم داد. با ما همراه باشید.
انتقال جدول ها از سند ورد به برگه های گسترده ی اکسل
اگر تنها قصد دارید جدولی را از یک سند ورد به صفحه گسترده ی اکسل منتقل کنید، تنها کافی است با کلید های ترکیبی Ctrl + C آن ها را از سند ورد کپی (copy) و با کلید های ترکیبی Ctrl + V آن ها را در برگه ی اکسل پیست (paste) کنید.
نکته: اگر از کاربران مک هستید، از Command + C و Command + V برای عمل کپی و پیست استفاده کنید.
بدین منظور:
۱.اشاره گر ماوس را بر روی تمام ستون ها و ردیف های جدول ورد بکشید و آن ها را انتخاب کنید.
۲.سپس با زدن کلید های ترکیبی Ctrl + C جدول را کپی کنید.
۳.پس از آن یک برگه ی گسترده (spreadsheet) در اکسل باز کنید.
۴.یک سلول برای افزودن جدول به آن در برگه گسترده انتخاب کنید.
۵.حال کلید های ترکیبی Ctrl + V را فشار دهید تا جدول داخل صفحه پیست شود.
۶.سپس می توانید مانند تصویر زیر بر روی باکس Ctrl کلیک کنید تا آپشن های پیست بیشتری در اختیار شما قرار بگیرد.
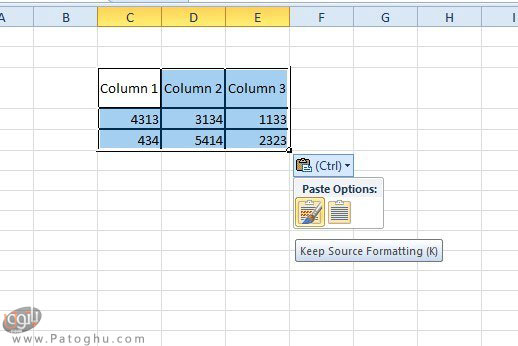
- در این جا شما به دو آپشن مختلف دسترسی دارید: آپشن Keep Source Formatting که جدول را با همان شکل و قالب بندی اصلی اش پیست می کند و آپشن Match Destination Formattingکه قالب بندی جدول را برای تطابق با سلول های صفحه اکسل تغییر می دهد. مطابق با میل و نیاز خود یکی از این آپشن ها را انتخاب کنید.
به این ترتیب جدول شما از سند ورد به برگه ی اکسل منتقل می شود.
تبدیل سند ورد به فایل اکسل با استفاده از ابزار داخلی اکسل
در اکسل ابزاری با عنوان data import وجود دارد که به کمک آن می توانید به آسانی اسناد متنی ورد را به اکسل تبدیل کنید. برای وارد کردن داده های ورد به اکسل با استفاده از این ابزار مراحل زیر را طی کنید:
۱.ابتدا سند وردی که قصد تبدیل آن را دارید باز کنید.
۲.بر روی File کلیک کنید و از لیست باز شده گزینه ی Save As را انتخاب کنید.
۳.حال در پنجره ی باز شده از منوی کشویی Save As type گزینه ی Plain Text را انتخاب کرده سپس فایل را در پوشه ای ذخیره کنید.
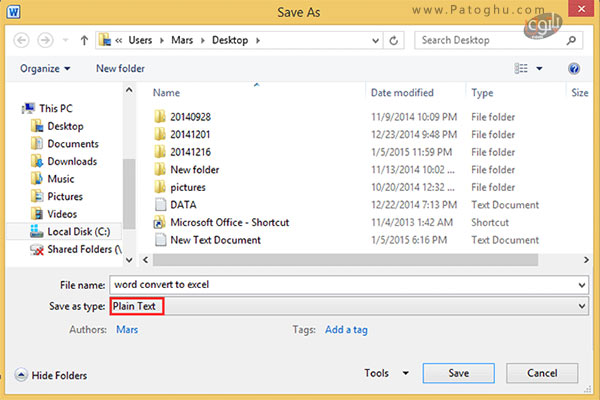
۴.سپس پنجره ای با عنوان File Conversion باز می شود. در پنجره ی باز شده بر روی OK کلیک کنید سپس مایکروسافت ورد را ببندید.
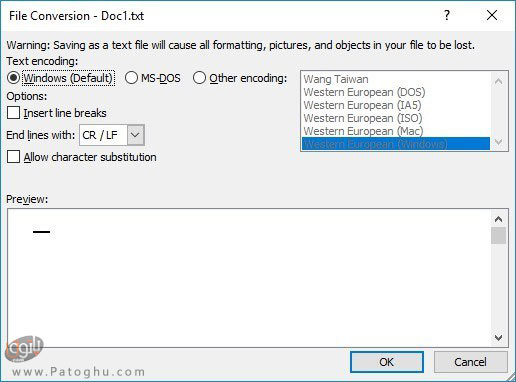
۵.حال به سراغ اکسل بروید. یک صفحه گسترده ی خالی در اکسل باز کنید.
۶.بر روی سربرگ Data کلیک کنید.
۷.بر روی آپشن From Text کلیک کنید تا پنجره ی وارد کردن متن باز شود.
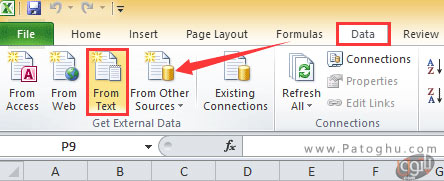
۸.فایل وردی که ذخیره کردید را انتخاب کرده و بر روی دکمه ی Import کلیک کنید.
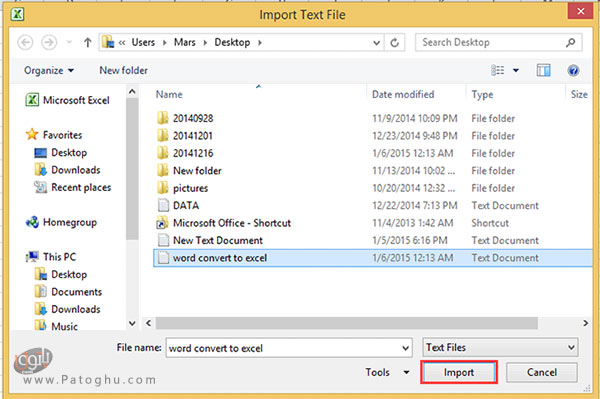
۹.سپس پنجره ی Text Import Wizard باز می شود که شامل سه مرحله می باشد. ابتدا در بخش data type گزینه ی Delimited را انتخاب کرده و بر روی Next کلیک کنید.
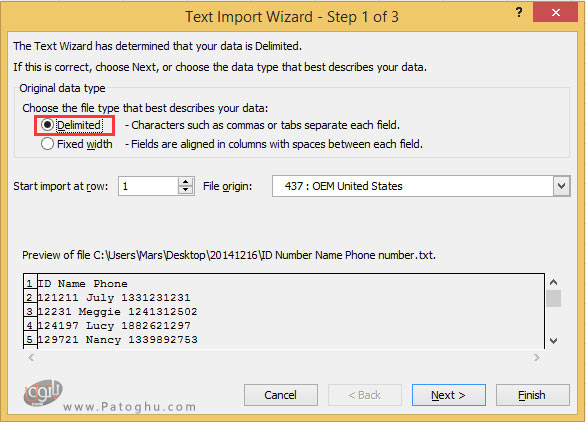
۱۰.در پنجره ی بعد در بخش delimiter چهار آپشن در اختیار شما قرار می گیرد که بر اساس آن ها داده های متن را از هم جدا و تقسیم بندی کنید. انتخاب آپشن در این بخش اجباری نیست ولی در صورتی که متن شما شامل چند برگه (tabs) ، نقطه ویرگول (semicolons) یا ویرگول (commas) می شود بهتر است آپشن مطابق با آن را انتخاب کنید. سپس بر روی Next کلیک کنید.
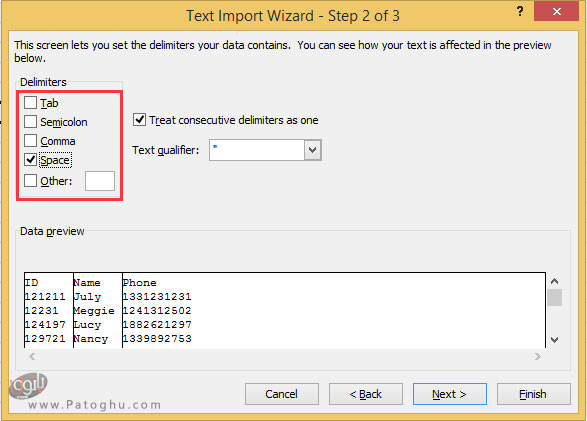
۱۱.در پنجره ی سوم در بخش data format برای داده ی فایل منتقل شده خود فرمت مناسب انتخاب کرده و در نهایت بر روی دکمه ی Finish کلیک کنید تا پنجره ی wizard بسته شود.
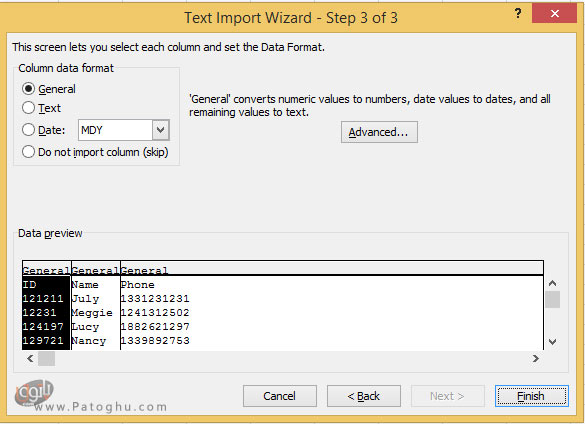
۱۲.پس از بسته شده پنجره ی wizard پنجره ی Import Data باز می شود. در این قسمت از بین دو گزینه ی existing worksheet و New worksheet یکی را انتخاب کنید و بر روی OK کلیک کنید.
نکته: در صورت انتخاب گزینه ی existing worksheet در کادر پایین آن یک سلول برای قرار دادن داده ها انتخاب کنید!
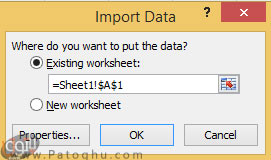
به این ترتیب محتویات فایل ورد شما وارد برگه ی اکسل می شود.
تبدیل سند ورد به اکسل با استفاده از ابزار آنلاین
همانطور که می دانید تبدیل کننده های زیادی در سطح اینترنت برای تبدیل فایل ها و فرمت های مختلف به هم وجود دارد که البته بعضی از آن ها به خوبی این کار را انجام می دهند و بعضی دیگر ممکن است آنچنان که باید رضایت بخش نباشند! برای تبدیل اسناد ورد به فایل XLS اکسل نیز تبدیل کننده های آنلاین زیادی وجود دارد که با تبدیل فرمت فایل کمک می کنند تا بتوانید اسناد ورد را در اکسل باز کنید. این روش به مراتب سریع تر و آسان تر از روش قبلی که توضیح دادیم است. یکی از وبسایت هایی که این کار را به صورت رایگان برای شما انجام می دهد وبسایت watermark-images می باشد که به کمک آن می توانید فایل هایDOC را به صفحات اکسل تبدیل کنید.بدین منظور:
۱.سایت watermark-images را باز کنید.
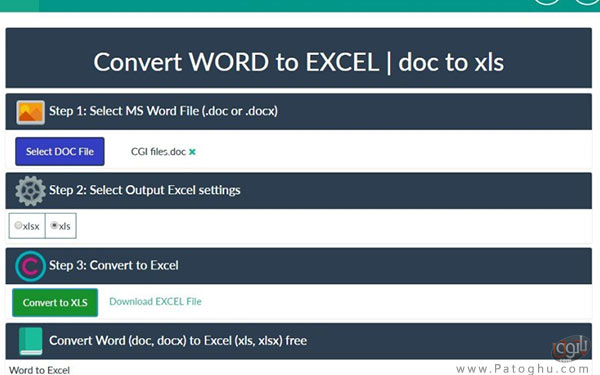
۲.برای انتخاب فایل ورد بر روی دکمه ی Select DOC File کلیک کرده و فایل ورد مورد نظرتان را انتخاب کنید.
۳.سپس یکی از آپشن های XLS یا XLSX را به عنوان فرمت فایل خروجی انتخاب کنید.
۴.حال بر روی دکمه ی Convert to XLS کلیک کنید
۵.برای ذخیره ی فایل بر روی Download Excel File کلیک کنید.
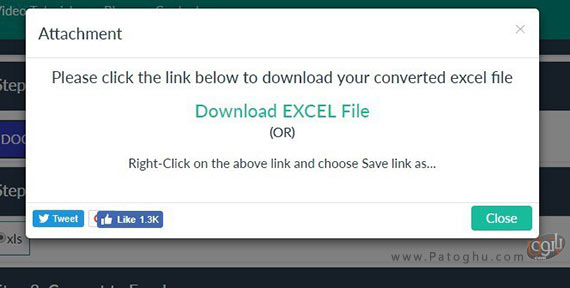
۶.سپس فایل اکسل ذخیره شده را باز کنید و برای ویرایش بر روی Enable Editing کلیک کنید.
۷.سپس مشاهده می کنید که محتویات سند ورد به طور کامل به صفحه اکسل منتقل شده است. شما می توانید طرح بندی و قالب بندی صفحه را به میل خود تنظیم کنید.
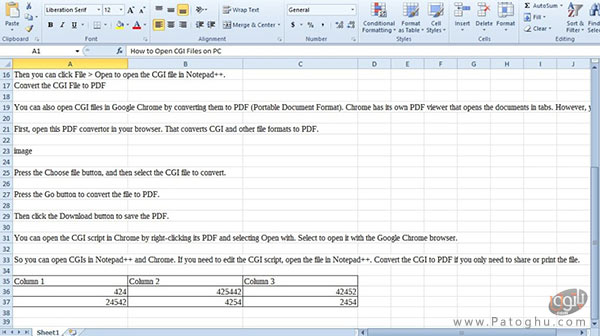
تبدیل سند ورد به فایل اکسل از طریق افزونه (Add-in)
برای تبدیل سند ورد به فایل اکسل یک راه دیگر وجود دارد که آن هم از طریق افزونه ی مخصوص این کار است. افزونه ی MS Word To Excel Converter Software یکی از افزونه های ورد است که با استفاده از آن می توانید محتویات انتخاب شده ی سند ورد را به برگه ی اکسل منتقل کنید. این افزونه به نوعی مانند یک افزونه ی کپی و پیست برای ارسال محتویات سند ورد به فایل XLS می ماند. برای ارسال محتویات اسناد به صفحه اکسل به کمک این افزونه:
۱.سند ورد مورد نظر خود را باز کنید.
۲.بخشی از متن یا جدولی که می خواهید به برگه اکسل بفرستید را با اشاره گر ماوس انتخاب کنید.
۳.بخش Add-ins و سپس Excel را انتخاب کنید.
۴.سپس در منوی باز شده یکی از آپشن های Send Highlighted Word Text to Excel را انتخاب کنید.
درنهایت محتویات انتخاب شده به برگه ی اکسل منتقل می شود.
به این ترتیب با این چند روش ساده می توانید متون و جداول اسناد ورد را به برگه ی اکسل منتقل کنید.
مرتبط با پست :
دانلود آفیس 2019
دانلود آفیس 2010
دانلود آفیس 2003